How To Create A Google Business Page
- HDC

- Aug 15, 2023
- 3 min read
Updated: Sep 10, 2023
Creating a Google My Business page for your business is a straightforward process. It allows you to manage how your child care business appears on Google Maps and in search results. Here's a step-by-step guide on how to create a FREE Google Business page:

1. Create a new profile or sign in to an existing Google Account: If you sign in to an existing, personal Gmail account then your Gmail will be the profile email. It is best to create a new profile that is specifically for your business. Then make sure you are signed in to the Google Account you want associated with your business.
2. Go to Google My Business:
Open your web browser and navigate to the Google My Business website: https://www.google.com/business/
3. Click "Manage Now":
On the Google My Business homepage, click the "Manage Now" button to start the process.
4. Enter Your Business Name:
Enter the name of your business. Make sure it's accurate and matches your real-world business name.
5. Choose Business Category:
Select the appropriate category that best describes your business. This helps users find your business when searching on Google.
6. Add Business Location:
If you have a physical location, enter your business address here. You can also choose to hide your address. This is a little tricky but it can be done usually by adding cross streets.
7. Add Contact Details:
Include your business phone number and website URL if you have one. These details will help customers reach you.
8. Verify Your Business:
Google needs to verify that your business is legitimate before your page can go live. There are several verification methods available, including receiving a postcard with a verification code, phone verification, and email verification. Choose the method that's most convenient for you.
9. Verify Your Business (Cont.):
Depending on the verification method you selected, follow the instructions provided by Google. If you're using the postcard method, you'll need to wait for the postcard to arrive with the verification code.
10. Enter Verification Code:
Once you receive the verification code (if using postcard verification), log in to your Google My Business account and enter the code to verify your business. This will happen on your google dashboard. Make sure you are on Google Chrome and signed in to the business profile. Then click on the 9 dots to the left of your profile picture. In the menu choose the "business profile manager". That is your Google business dashboard.
11. Optimize Your Page:
After verification, you'll have access to your Google My Business dashboard. Here, you can add more details like business hours, photos, a business description, and other relevant information. This will make your page more appealing to potential customers.
12. Manage and Update:
Regularly log in to your Google My Business dashboard to update information, add new photos, respond to reviews, and keep your listing current.
13. Engage with Customers:
Encourage customers to leave reviews and ratings on your Google My Business page. Respond to reviews, both positive and negative, to show that you value customer feedback. This will help you rank higher, so get those reviews! You want to pop up high when parents search locally for child care.
14. Utilize Insights:
Google My Business provides insights into how customers are finding and interacting with your business. Use these insights to refine your business strategy.
Remember that your Google My Business page can greatly impact how customers perceive your business online. Ensure the information is accurate, up-to-date, and engaging. Don't just ignore it when it is done! Continue to update and seek positive reviews from customers!
The HDC Team!
Go check out our other amazing child care business articles! 😍 Click on the link! https://www.homedaycaresummit.com/blog
Having a childcare business is hard! Click the button to download our FREE instant symptom checker! Stop parents from bringing sick children to your program by setting up health checks at the door!
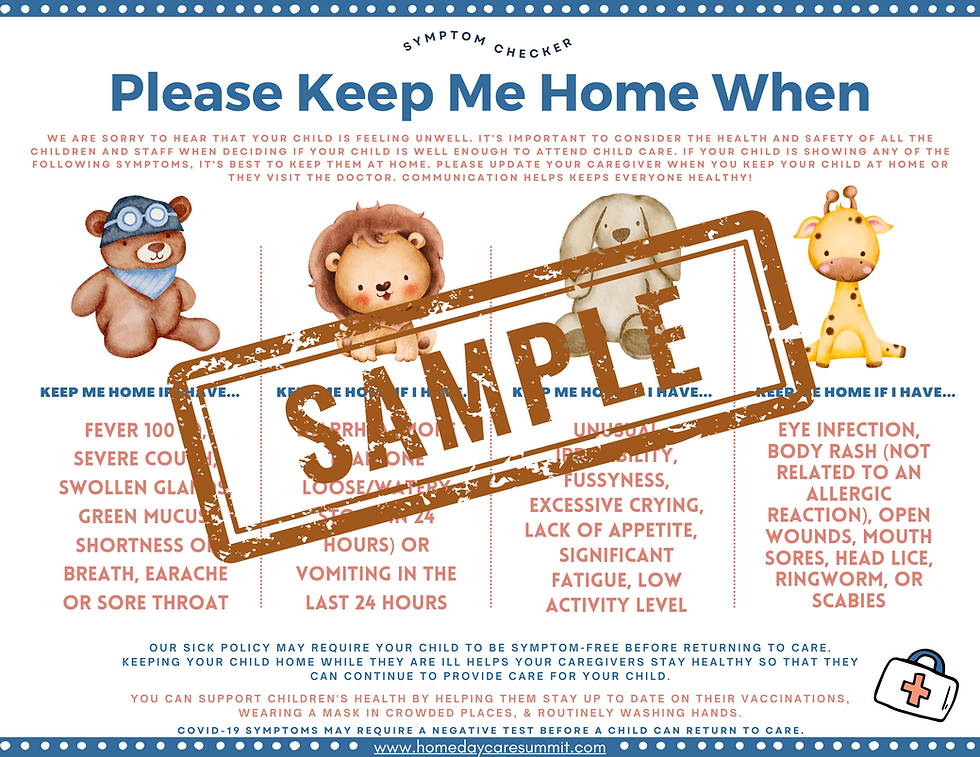
.png)



Comments